怎么运用PS对图片的局部颜色进行修改
【提要】本篇《怎么运用PS实现图片局部颜色的修改》特别为需要实现编程学习的朋友收集整理的,仅供参考。内容如下:
导语:怎么运用PS实现图片局部颜色的.修改呢?下面是小编给大家提供的实现步骤。。
打开photoshop cs5出现如下图:

导入图片素材到photoshop如下图所示:
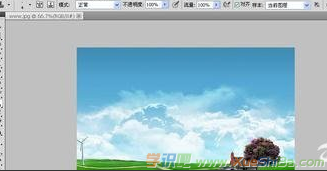
然后修改图片中路的颜色为红色。首先选择矩形选框工具:

用工具选择路,不要认为这个工具只能用于规则的形状矩形(下面会让大家看见这个工具的神奇):

改变矩形里面的颜色,为红色,选择油漆桶工具,并且颜色选择为红色(这里就不规定红色的标准了随便选择一个):

在图片中选择路,然后用矩形框框住需要改变颜色的区域如下图所示:

用油漆桶工具在矩形框内添加颜色如下图所示:

这里软件是自动识别颜色的所以不需要担心红色会覆盖整个矩形框。

在需要微调的地区只需要用油漆桶点击慢慢即可:

然后ctrl+D保存即可(这里只是说一下方法,所以不要对修改区域的质量有问题):

【怎么运用PS对图片的局部颜色进行修改】相关文章:
5.秋天颜色的图片